Не работают usb-порты на материнской плате
Содержание:
- Распиновка usb на материнской плате
- Коннекторы БП
- Подключение дисковода
- Подключение передней панели к материнской плате
- Com порт на материнской плате распиновка
- Подключение USB передней панели к материнской плате
- Распиновка USB 2.0 разъема типы A и B
- Распиновка COM порта RS232
- Схема коннекторов для USB 2.0
- Подключение передней панели к материнской плате
- Подключение передней панели компьютера к материнской плате
- Схемы коннекторов USB 2.0
- Важная информация
- Распайка usb кабеля по цветам
Распиновка usb на материнской плате
Распиновка разъема USB 2.0 на материнской плате. На каждом проводном разъеме вы можете прочитать его значение, которое может быть + 5V (или VCC или Power), D +, D — и GND.
| № pin | Цвет проводов | Название | Описание |
| 1 | Красный | 5V,VCC,Power | Питание |
| 2 | Красный | 5V,VCC,Power | Питание |
| 3 | Белый | D- | Данные- |
| 4 | Белый | D- | Данные- |
| 5 | Зелёный | D+ | Данные+ |
| 6 | Зелёный | D+ | Данные+ |
| 7 | Черный | GND | Земля |
| 8 | Черный | GND | Земля |
| 9 | — | Key(Нет пина) | Ключ |
| 10 | Серый | GND | Земля |
Все, что вам нужно сделать, это установить каждый из проводов (+ 5V, D +, D- и GND) в правильные места, как показано выше.
Распиновка разъема USB 3.0 на материнской плате.
Источник
Коннекторы БП
В блоке питания присутствуют основные коннекторы (электрические соединители), используемые ранее в старых БП, с подачей напряжений 3,3, 5 и 12 Вольта. Каждый контакт коннектора это один Pin.
Материнская плата подключается к БП по коннектору (папа) 24 Pin (так называемой шине), который с усовершенствованием системных плат претерпел изменений. Предыдущие поколения материнских плат подключались к БП по шине в 20 Pin.
Из-за этого, чтобы поддерживать любой вид подключения к материнской плате, коннектор выполнен в виде разборной конструкции с 20 Pin основной и 4 Pin дополнительный разъем питания.
Если материнке нужно только 20 Pin, коннектор 4 Pin снимается (потяните вниз по пластмассовым рельсам) и отгибается для удобства установки 20-ти пиновой шины.
Для запитки оптических дисков и иных накопителей с интерфейсом подключения PATA (Parallel ATA) используются коннекторы molex 8981 (по названию фирмы разработчика-производителя).
Сейчас вытеснены современным интерфейсом подключения SATA (Serial ATA) для накопителей всех видов.
Обычно, для питания накопителей, в БП присутствует два специальных разъема в 15 Pin (или существует переходник для питания PATA HDD – SATA HDD).
Центральному процессору необходимо питание от коннектора 4 или 8 Pin (может быть разборной).
Видеокарте нужно питание 6 или 8 Pin. Коннектор может быть разборным на 6+2 Pin
Некоторые современные БП могут содержать устаревший 4 Pin коннектор для флоппи дисководов, картридеров и т.д.
Также 3 и 4 Pin коннекторы используются для подключения кулеров.
Подключение дисковода
Перед установкой данного устройства необходимо определить тип подключения.
- IDE
- SATA
Сравнение типов IDE и SATA
Дисковод необходимо поместить в специально отведенное для него место внутри системного блока. Стандартно – это верхняя передняя часть корпуса.
Подключение дисковода с типом интерфейса IDE
После установки дисковода внутри корпуса, нужно подключить к нему кабель питания и шлейф данных.
Шлейф данных
Кабель питания дисковода
Кабель питания подсоединяется так же, как и разъемы питания центрального процессора и видеокарты.
Шлейф данных необходимо аккуратно, не прилагая силы, вставить в разъем на задней панели дисковода.
Подключение шлейфа данных к дисководу
Другой конец шлейфа нужно подсоединить к одному из каналов IDE контроллера на плате.
Расположение IDE контроллеров
- Под цифрой 1 на рисунке изображен IDE контроллер, на котором может быть установлено два устройства с перемычками Master и Slave.
- Под цифрой 2 IDE контроллер так же может включать в себя два устройства. В режиме ведущего – это перемычка Master, а в режиме ведомого – это Slave.
- Под номером 3 – контроллер флоппи-дисковода.
Чтобы выбрать необходимую перемычку (Master или Slave) нужно осмотреть корпус дисковода. Положение перемычки указано там.
Осталось зафиксировать дисковод к системному блоку 4 болтами, которые входят в комплектацию.
Подключение дисковода с типом интерфейса SATA
Установка дисковода с типом SATA (используется у современных устройств) идентична установке дисковода с типом IDE. Различие заключается в разъеме, который необходимо подключить к дисководу и материнской плате.
SATA-кабель
SATA-порты
Стоит заметить, что разъем питания у современных дисководов отличается от кабеля питания, упомянутого ранее. Ниже представлена фотография подключения SATA-кабеля и нового кабеля питания к дисководу.
Слева – кабель питания, справа – SATA
Бывает и такое, что у дисковода старый разъем питания, но при этом используется тип интерфейса SATA. Такие дисководы используются очень редко, но существуют.
Осталось лишь закрепить дисковод в корпусе 4 болтами и проверить, надежно ли он зафиксирован.
Как обжать кабель (витую пару) для сети и интернета
Подключение передней панели к материнской плате
Первым делом, я порекомендую открыть руководство пользователя и поискать схему соединения там. Если нет бумажного, то можете найти его в электронном виде на официальном сайте производителя (как правило, в верхней части сайта переходите на вкладку «Продукты», там находите категорию материнских плат и уже оттуда ищите свою модель).
Прилагаю ссылки на официальные сайты:
- Asus
- Gigabyte
- MSI
- Asrock
Так же, на текстолите самой платы чаще всего написаны подсказки для помощи в подсоединении. На примере ниже отличный показатель правильных подсказок для того, чтобы разобраться как подключить переднюю панель к материнской плате.
Возьмем для примера популярную и актуальную материнскую плату и рассмотрим разъемы подключения на них.
Первым делом рассмотрим модель материнской платы Gigabyte B450M DS3H с сокетом AM4 для подключения процессоров от компании AMD. Эта материнская плата достаточно популярна для недорогих сборок на Ryzen, а значит пример будет актуален.
Самым распространенным местом для размещения пинов подключения фронтальной панели является самый низ платы. Рассмотрим подключение на данной плате.
- USB 2.0 (на плате два разъема. Если шнур один, то подключайте в любой из них)
- USB 3.0
- Power Led
- HDD Led
- Power SW
- Reset SW
- CI (датчик вскрытия корпуса, не настолько распространен, как остальные)
- Speaker
Самые внимательные из вас уже могли заметить отсутствие разъема HD Audio, но не переживайте. Просто он находится в другой части платы, а именно слева.
Официальная документация говорит нам все то же самое, что я рассказал и вам.
А теперь давайте для сравнения возьмем похожую, но чуть более дешевую плату от той же компании – Gigabyte B450M S2H.
Данная плата обладает меньшим количеством слотов оперативной памяти, разъемов подключения и в принципе предназначена на чуть более дешевый сегмент. Пины здесь располагаются ближе к середине, давайте рассмотрим их подробнее.
- HD Audio
- USB 2.0 (на плате два разъема. Если шнур один, то подключайте в любой из них)
- Speaker
- Power Led
- Power SW
- HDD Led
- Reset SW
- USB 3.0
Заметьте, что в этой модели отсутствует разъём CI (датчик вскрытия корпуса), который присутствовал в предыдущем примере. Это не большая проблема, так как он, как уже упоминалось, не слишком распространен.
В официальной документации можем увидеть вот такую схему.
Теперь вам будет куда проще ориентироваться в системной документации, когда увидели это на примере, не так ли?
Абсолютно такие же обозначения на текстолите платы и схемы в руководстве пользователя будут выглядеть практически таким же образом будь это хоть китайская плата Killsre X79 для Intel Xeon на LGA2011, хоть старая MSI N1996 K9N для AMD на AM2.
Com порт на материнской плате распиновка
Назначение выводов DB -9 интерфейса RS -232 C :
1 — DCD Data Carry Detect 2 — SIN Serial In or Receive Data (RxD) 3 — SOUT Serial Out or Transmit Data (TxD) 4 — DTR Data Terminal Ready 5 — GND Ground 6 — DSR Data Set Ready 7 — RTS Request To Send 8 — CTS Clear To Send 9 — RI Ring Indicate
Существует две наиболее распространенных схемы распайки COM портов на материнской плате:
- Назначение выводов на «гребенке» соответствует нумерации (назначению) выводов на разъеме DB -9.
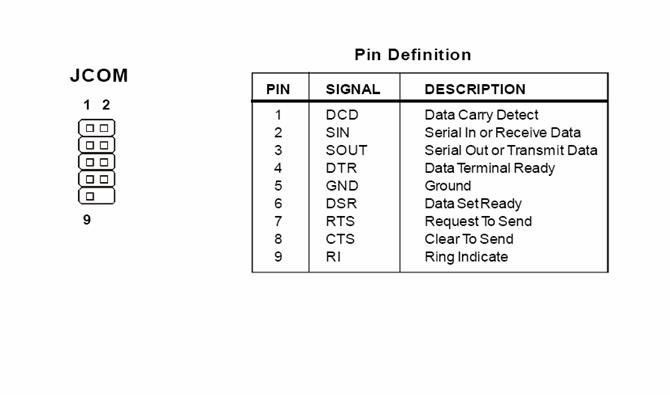
- Назначение выводов на «гребенке» по схеме «удобно для пайки шлейфа»
1 — DCD 2 — DSR 3 — RxD (RD) 4 — RTS 5 — TxD(TD) 6 — CTS 7 — DTR 8 — CTS 9 — GND
Универсальный способ определить по какой схеме распаяна COM «гребенка» на вашей материнской плате — прозвонить контакты на гребенке на землю.
если «земля» на 5-м выводе (в середине гребенки), то распайка по схеме «1»,
если «земля» на 9-м выводе (с краю), то распайка «2».
Современные компьютеры не имеют встроенный COM порт. Почти все материнские платы для современных ПК не имеют разъёма COM-порт, в основном потому, что надобность в нем постепенно пропадает. Однако для прошивки некоторых моделей спутниковых ресиверов, как раз требуется интерфейс RS-232 (COM-порт). Например, такие старые модели приемников как DRE-4000, DRE-5000, DRS-5001, DRS-5003, DRE-7300 и GS-7300, можно прошить только через RS-232.
Если на ПК нет разъёма COM-порт, можно приобрести переходник USB на COM, и проблема решена. Однако адаптеры USB-COM работают не со всеми моделями приемников, и не всегда применимы к различным устройствам. По-прежнему универсальным здесь остается оригинальный COM-порт.
Если на ПК отсутствует разъём RS-232, его можно туда добавить с помощью стороннего расширения в виде выносной планки COM-порт, или специального контроллера PCI-E COM. В первом случае, это будет дешевле, так как выносная планка COM-порт стоит в районе 100 р, и вставляется в уже имеющийся на системной плате специальный внутренний разъём COM. К сожалению не все знают о его наличии, а между тем такой разъём присутствует практически на любой материнской плате. Крепится такая планка на задней панели системного блока, и будет работать как полноценный оригинальный COM-порт.
Второй способ, не менее надежен, но стоит дороже. Придется приобрести специальный контроллер PCI-E COM, который стоит в районе 1000 р. И займет он один из ваших PCI-E портов имеющихся на системной плате. Такое решение отлично подойдет, если нужно иметь более одного разъёма COM. Контроллеры PCI-E COM могут быть на 2 и на 4 разъёма COM.
Внимание. Некоторые устройства могут иметь стандартные разъёмы и не стандартное подключение
Будьте бдительны.
- ПИТАНИЕ:
- Распиновка разъема блока питания формата AT
Распиновка разьема блока питания формата ATX
Распиновка разьемов дополнительного питания: АТХ разъёмы, SerialATA (в миру просто SATA, для подключения приводов и хардов), Разъёмы для дополнительного питания процессора, Разъём для флоппи дисковода, MOLEX(для подключения хардов и приводов)
Распиновка разъемов материнской платы
Распиновка разъема вентилятора
Трёхпроводные: 1 — «-» питания 2 — «+» питания 3 — датчик оборотов
Четырёхпроводные 1 — «-» питания 2 — «+» питания 3 — датчик оборотов 4 — управление числом оборотов
- Разъемы данных (Южный мост):
- Кабель для подключения дисководов(Floppi).
IDE(Integrated Drive Electronics )(По правильному называется — ATA/ATAPI — Advanced Technology Attachment Packet Interface, используется для подключения хардов и приводов).
SATA и eSATA (Одно и то-же, разница только в форме разъёма, это разъём данных, для подключения хардов и приводов).
Распиновка USB-разъемов 1.0-2.0 (Universal Serial Bus).
Распиновка USB-разъемов 3.0 (Universal Serial Bus).
Распиновка AT клавиатуры.
Распиновка COM, LPT, GAME, RJ45, PS/2 порта и схема заглушки (COM, LPT).
Раскладка IEE 1394 на материнской плате
Распиновка разьёма IEE 1394
Разъемы данных (Северный мост):
PCI Express: x1, x4, x8, x16
Разъемы данных (Общее):
Контакты VGA, DVI, YC, SCART, AUDIO, RCA, S-VIDEO, HDMI, TV-ANTENNA.
Обжим сетевого кабеля с разъёмом RJ45 (PCHUB, PCPC, HUBHUB).
Распайка разъёмов GSM устройств (некоторых моделей сотовых телефонов).
Приложение (при работе с любыми данными, нужно уметь эти данные расшифровывать!).
На самом деле мануал составлен не нами, но отдать должное тут довольно много собрано для дела и обойти стороной мы это не смогли.
Подключение USB передней панели к материнской плате
Для начала находим разъём USB на материнской плате, обычно он находится внизу материнской платы и подписан надписью F_USB или USB. Так же на каждом проводном разъеме(Рис №4.0) можно прочитать его значение, которое может быть +5V (или VCC или Power), D+, D – и GND.
Рис № 4.0. Полярность USB.
Далее необходимо просто установить каждый из проводов (+5V, D+, D – и GND) в нужное место на материнской плате, как показано на Рис.4.2.
Рис №4.1. Подключение USB 2.0 передней панель к материнской плате. Рис №4.2. Подключение USB 3.0 передней панель к материнской плате. Рис №4.3. Подключение USB 2.0 к материнской плате.
Распиновка USB 2.0 разъема типы A и B
Классические разъемы содержат 4 вида контактов, в мини- и микроформатах — 5 контактов. Цвета проводов в USB-кабеле 2.0:
- +5V (красный VBUS), напряжение 5 В, максимальная сила тока 0,5 А, предназначен для питания;
- D- (белый) Data-;
- D+ (зеленый) Data+;
- GND (черный), напряжение 0 В, используется для заземления.
Для формата мини: mini-USB и micro-USB:
- Красный VBUS (+), напряжение 5 В, сила тока 0,5 А.
- Белый (-), D-.
- Зеленый (+), D+.
- ID — для типа А замыкают на GND, для поддержания функции OTG, а для типа B не задействуют.
- Черный GND, напряжение 0 В, используется для заземления.
В большинстве кабелей имеется провод Shield, он не имеет изоляции, используется в роли экрана. Он не маркируется, и ему не присваивается номер. Универсальная шина имеет 2 вида соединителя. Они имеют обозначение M (male) и F (female). Коннектор М (папа) называют штекером, его вставляют, разъем F (мама) называется гнездо, в него вставляют.
Watch this video on YouTube
Распиновка COM порта RS232
Правильная распиновка СOM-порта RS232
Распиновка COM порта — RS232 интерфейс был сконструирован более пятидесяти лет тому назад. А после этого был стандартизирован. В различных периодах усовершенствования технических возможностей компьютеров успешно применялся для подключения к телефонной линии с помощью модема. На данный момент такой интерфейс считается как уже вчерашний день. В основном его невостребованность заключается слишком низким быстродействием. Так как там задействованы линейные сигналы в однофазной форме. То-есть не дифференциальные.
Наружный вид девяти-контактного коннектора RS232
В современных устройствах на смену интерфейсу RS-232 пришел новый, отличающейся существенным быстродействием — USB. Тем не менее, и до настоящего времени их можно встретить в действительности огромное количество в различных аппаратах. Последовательный порт, цоколевка которого описана ниже, очень востребован в изделиях предназначенных для промышленных целей, а также для медицинского оборудования.
В бытовых условиях необходимость в применении стыковочных проводов для соединения с COM-портом в большинстве случаев появляется в определенные моменты. Например: когда возникает необходимость работы с периферией ранних лет изготовления, и требующих создать взаимосвязь с персональным компьютером. Помимо этого, его можно часто обнаружить в девайсах для загрузки программы в микроконтроллер.
Характерные особенности порта
Что касается самой контактной колодки интерфейса RS-232 и ее кабельной составляющей, то они собраны на 9-пиновом разъеме D-Sub. Штыревые контакты размещенные в двухрядном варианте, для обеспечения точности подсоединения вилки к разъему, форма колодки имеет несимметричную конструкцию. Все контактные штырьки обозначены номерами, подробнее как делается распиновка COM порта обозначено в приведенной ниже таблице.
Таблица
| Номер контакта | Назначение | Обозначение |
| 1 | Активная несущая | DCD |
| 2 | Прием компьютером | RXD |
| 3 | Передача компьютером | TXD |
| 4 | Готовность к обмену со стороны приемника | DTR |
| 5 | Земля | GND |
| 6 | Готовность к обмену со стороны источника | DSR |
| 7 | Запрос на передачу | RTS |
| 8 | Готовность к передаче | CTS |
| 9 | Сигнал вызова | RI |
Множество устройств во время своей работы задействует не все контакты, а только необходимую им часть, поэтому исходя из этого обусловливается реальная распиновка COM-порта. Необходимая информация об это имеется прилагаемой документации к соответствующему оборудованию.
Соединительный кабель
Если нет необходимости задействования все контактной группы, то в таком случае можно использовать обычную витую пару. При этом ее отдельные провода припаиваются к вилке и контактам в колодке разъема. Ввиду ограниченного пространства в самой колодке, в местах пайки провода желательно помещать в кембрик.
Наибольшее расстояние связи относительно стандарта должна быть более 15 метров. Если требуется ее увеличение, тогда для этого нужно использовать экранированный провод.
Схема коннекторов для USB 2.0
На схеме можно увидеть несколько коннекторов, различающихся между собой по определенному признаку. К примеру, активное (питающее) устройство обозначается буквой А, а пассивное (подключаемое) устройство – буквой В. К активным относятся компьютеры и хосты, а пассивные составляют принтеры, сканеры и другие приборы. Принято также разделять коннекторы по полу: M (male) или «папа» представляет из себя штекер, а F(female) или «мама» – гнездо разъема. По размеру бывают форматы: mini, micro и без маркировки. К примеру, если встретится обозначение «USB micro-ВМ», то это значит, что штекер предназначен для подключения к пассивному устройству по формату micro.
Для распиновки гнезд и штекеров понадобятся знания о назначении проводов в USB-кабеле:
- по красному VBUS («плюс») проходит постоянное напряжение 5 Вольт относительно GND. Минимальное значение силы электрического тока для него равно 500 mА;
- белый провод подсоединяют к «минусу» (D-);
- зеленый провод крепится к «плюсу» (D+);
- черный цвет провода означает, что напряжение в нем 0 Вольт, он несет минусовой заряд и используется для заземления.
В mini и micro форматах разъемы содержат по пять контактов: красный, черный, белый и зеленый провода, а также ID (который в разъемах типа А замкнут на GND, а в разъемах В – не задействован совсем).
Иногда в кабеле USB можно встретить и оголенный провод Shield. Этот провод не имеет номера.
Если в работе использовать таблицу, то разъем в ней показан с внешней (рабочей) стороны. Светло-серый цвет имеют изолирующие детали разъема, темно-серый цвет у металлических частей, а полости обозначены белым.
Для того, чтобы провести правильную распайку USB, нужно зеркально отобразить изображение лицевой части коннектора.
Разъемы у форматов mini и micro на USB состоят из пяти контактов. Поэтому четвертый контакт в разъемах типа В в работе использовать не придется. Этот контакт в разъемах типа А замыкается с GND, а для самого GND используют – пятый.
В результате не хитрых манипуляций можно самостоятельно сделать распиновку для портов USB разного формата.
Usb распайка версии 3.0 отличается добавлением четырех цветных проводов и дополнительного заземления. За счет этого кабель USB 3.0 заметно толще своего младшего собрата.
Схемы подключения USB девайсов друг к другу и распайка штекеров устройств:
Подключение передней панели к материнской плате
На передней панели системного блока находятся кнопки, которые необходимы для включения/выключения/перезагрузки ПК, жёсткие диски, световые индикаторы и дисковод, если последние два предусмотрены конструкцией. Процесс подключения к материнской плате передней части системного блока – это обязательная процедура.
Важная информация
Для начала изучите внешний вид каждого свободного разъёма на системной плате, а также кабели для подключения компонентов передней панели
При подключении важно соблюдать определённую очередность, т.к. если вы подключите тот или иной элемент в не той очередности, то он может работать некорректно, не работать вовсе или нарушить работу всей системы
Поэтому важно заранее изучить расположение всех элементов. Будет очень хорошо, если к материнской карте найдётся инструкция или другая бумага, объясняющая очерёдность подключения тех или иных компонентов к плате
Даже если документация к материнке на другом, отличном от русского языке, не выкидывайте её.
Запомнить расположение и название всех элементов несложно, т.к. они имеют определённый внешний вид и маркируются. Следует помнить, что инструкция, приведённая в статье, носит общий характер, поэтому расположение некоторых компонентов на вашей материнской карте может быть немного другое.
Этап 1: подключение кнопок и индикаторов
Данный этап жизненно необходим для работы компьютера, поэтому его требуется выполнить в первую очередь. Перед началом работ рекомендуется отключить компьютер от сети, чтобы избежать внезапного скачка напряжения.
На материнской плате выделен специальный блок, который предназначен только для расстановки проводов индикаторов и кнопок. Он носит название «Front panel», «PANEL» или «F-PANEL». На всех материнских платах он подписан и расположен в нижней части, поближе к предполагаемому месторасположению передней панели.
Рассмотрим соединительные провода более детально:
- Красный провод – предназначен для подключения кнопки включить/выключить;
- Жёлтый провод – подсоединяется к кнопке перезагрузки компьютера;
- Кабель синего цвета отвечает за один из индикаторов состояния системы, который обычно светится при перезагрузке ПК (на некоторых моделях корпусов такого нет);
- Зелёный кабель предназначен для соединения материнки с индикатором питания компьютера.
- Белый кабель нужен для подключения питания.
Иногда красный и жёлтые провода «меняются» своими функциями, что может запутать, поэтому желательно перед началом работы изучить инструкцию.
Места для подключения каждого провода обычно обозначены соответствующим цветом или имеют специальный идентификатор, который прописывается либо на самом кабеле, либо в инструкции. Если вы не знаете куда подключить тот или иной провод, то подключите его «наугад», т.к. потом можно всё заново переподключить.
Для проверки корректности подключения кабелей, подключите компьютер к сети и попробуйте включить при помощи кнопки на корпусе. Если компьютер включился и все индикаторы горят – значит, вы правильно всё подключили. Если нет, то снова отключите компьютер от сети и попробуйте поменять провода местами, возможно, вы просто установили кабель не на тот разъём.
Этап 2: подключение остальных компонентов
На этом этапе необходимо подключить коннекторы для USB и спикера системного блока. Конструкция некоторых корпусов не предусматривает данных элементов на передней панели, поэтому если вы не нашли на корпусе никаких выходов для USB, можете пропустить данный этап.
Места для подсоединения коннекторов находятся неподалёку от слота для подключения кнопок и индикаторов. Они тоже носят определённые названия – F_USB1 (самый распространённый вариант). Следует учитывать, что данных мест может быть более одного на материнской плате, но подключиться можно к любому. Кабели же имеют соответствующие подписи – USB и HD Audio.
Подключение провода USB-входа выглядит так: возьмите кабель с надписью «USB» или «F_USB» и подключите его к одному из разъёмов синего цвета на материнской плате. Если у вас версия USB 3.0, то придётся прочесть инструкцию, т.к. в этом случае придётся подключать кабель только к одному из разъёмов, в противном случае компьютер будет некорректно работать с USB-накопителями.
Аналогично нужно подключить звуковой кабель HD Audio. Разъём под него выглядит практически так же, как под USB-выходы, но имеет другую окраску и называется либо AAFP, либо AC90. Обычно находится рядом с местом подключения USB. На материнке он всего один.
Подключить элементы передней панели к материнской плате несложно. Если вы допустите в чём-то ошибку, то это можно исправить в любое время. Однако если не исправить это, компьютер может работать некорректно.
Подключение передней панели компьютера к материнской плате
Если Вы решили собрать или разобрать компьютер, эта статья будет очень актуальной для Вас. В ней пойдет речь о том, как правильно подключить панель фронтальных кнопок и USB портов на системном блоке, к материнской плате. Здесь, я рассмотрю не только общий вид портов к которым их нужно подключать, а и правильную очередность при их подключение.
На самом деле, вроде бы, в этом ничего сложного нет. Но на моей практике, даже специалисты, которые довольно хорошо разбираются в компьютерной технике, иногда стоят перед системным блоком, с кучей кабелей и думают, что и куда нужно подключать.
Поэтому, далее я подробно покажу, что и в какой разъём нужно подключать, тот или иной провод для правильной работы подключенной передней панели системного блока. Что в дальнейшем, при следующей чистке компьютера или возможно, замене материнской платы, Вам ни составит никакого труда правильно подсоединить все элементы системного блока к материнской плате.
Ещё очень важно, если у Вас не работает передняя панель с портами USB и выходами для наушников и микрофона. Тогда, обязательно дочитайте ее до конца для того, что узнать, как это все дело исправить и вернуть рабочее состояние нашим передним USB портам
Потому как, неисправность может заключаться в том, что они просто физически не подключены к материнской плате.
Схемы коннекторов USB 2.0
Чтобы распаять USB по данной таблице, есть 2 варианта. Первый вариант — это перед коннектором поставить зеркало. Но так можно быстрее ошибиться или припаять не то, что нужно. Второй вариант — это перевернуть коннектор мысленно.
В этой статье еще не были упомянуты такие стандарты, как USB 3.0 и micro-USB 3.0. О них есть возможность узнать в статьях Распиновка USB 3.0 и соответственно Распиновка micro-USB 3.0.
Вот еще один способ пайки на случай, если у вас нет разборного коннектора USB, которые не часто, но встречаются в продаже. Пример. У вас есть кабель USB — mini-USB. Вам нужно сделать из него кабель USB — micro-USB. Кабель micro-USB у вас тоже есть, но на другом конце не USB. В таком случае, будет целесообразнее спаять нужный кабель, соединив между собой провода.
Берем кабель USB — mini-USB. Отрезаем от него коннектор mini-USB. Отрезанный конец освобождаем от экрана. Провода 1, 2, 3, 4 зачищаем и залуживаем. Потом берем кабель, там, где у вас micro-USB. Отрезаем ненужное и тоже освобождаем от экрана, зачищаем и залуживаем. А дальше все просто. Соединяем и спаиваем красный с красным, зеленый с зеленым и т. д. Соединение изолируем по отдельности. Потом, можно воспользоваться фольгой от шоколада и замотать изолированные соединения все вместе. Полученный экран сверху замотать изолентой или скотчем, чтоб не слетал. Ну вот и все готово.
Читать также: Какой металл является самым легкоплавким после ртути
Главное — перед тем, как делать такой монтаж, нужно не забывать про распиновку пассивных (B) и активных (A) коннекторов. Поэтому, первоначально определите, какая распиновка на вашем кабеле. Творческих успехов!
USB значит Universal Serial Bus (Универсальная Последовательная Шина)
USB (Universal Serial Bus — Универсальная Последовательная Шина) Всё многообразие коннекторов USB версии 2.0 отражено на картинке ▼

▲ Изолирующие детали разъёма отмечены тёмно-серым цветом, металлические части — светло-серым. Фиолетовые контакты ID не используются в зарядных и дата-кабелях. Они нужны только в кабеле OTG.

▼ Название того или иного коннектора снабжается буквенными индексами.
Тип коннектора:
- А — активное, питающее устройство (компьютер, хост)
- B — пассивное, подключаемое устройство (принтер, сканер)
«Пол» коннектора:
- M (male) — штекер, «папа»
- F (female) — гнездо, «мама»
Размер коннектора:
Например: USB micro-BM— штекер (M) для подключения к пассивному устройству (B); размер micro.
Назначение контактов USB 2.0
- Красный VBUS (+5V, Vcc — Voltage Collector Collector) +5 Вольт постоянного напряжения относительно GND. Для USB 2.0 максимальный ток — 500 mA.
- Белый D- (-Data)
- Зелёный D+ (+Data)
- Чёрный GND — общий провод, «земля», «минус», 0 Вольт
Разъёмы mini и micro содержат 5 контактов:
- Красный VBUS
- Белый D-
- Зелёный D+
- ID — в разъёмах «B» не задействован; в разъёмах «A» замкнут с GND для поддержки функции «OTG»
- Чёрный GND
Кроме прочего, в кабеле содержится (правда, не всегда) оголённый провод Shield — корпус, экран, оплётка. Этому проводу номер не присваивается.
Распиновка шнура мыши и клавиатуры
У некоторых мышей и клавиатур в кабеле встречаются нестандартные цвета проводов. Прочтите также про подключение мышей и клавиатур к порту PS/2.

USB (универсальная последовательная шина) – Интерфейс передачи данных USB сегодня распространён повсеместно, используется практически во всех устройствах телефонах, ПК, МФУ, магнитофонов и в других устройствах применяются как для передачи данных так и для зарядки батарей телефона.
Читать также: Подключение диф автоматов в щитке своими руками
Важная информация
Для начала изучите внешний вид каждого свободного разъёма на системной плате, а также кабели для подключения компонентов передней панели
При подключении важно соблюдать определённую очередность, т.к. если вы подключите тот или иной элемент в не той очередности, то он может работать некорректно, не работать вовсе или нарушить работу всей системы
Поэтому важно заранее изучить расположение всех элементов. Будет очень хорошо, если к материнской карте найдётся инструкция или другая бумага, объясняющая очерёдность подключения тех или иных компонентов к плате
Даже если документация к материнке на другом, отличном от русского языке, не выкидывайте её.
Запомнить расположение и название всех элементов несложно, т.к. они имеют определённый внешний вид и маркируются. Следует помнить, что инструкция, приведённая в статье, носит общий характер, поэтому расположение некоторых компонентов на вашей материнской карте может быть немного другое.
Этап 1: подключение кнопок и индикаторов
Данный этап жизненно необходим для работы компьютера, поэтому его требуется выполнить в первую очередь. Перед началом работ рекомендуется отключить компьютер от сети, чтобы избежать внезапного скачка напряжения.
На материнской плате выделен специальный блок, который предназначен только для расстановки проводов индикаторов и кнопок. Он носит название «Front panel», «PANEL» или «F-PANEL». На всех материнских платах он подписан и расположен в нижней части, поближе к предполагаемому месторасположению передней панели.
Рассмотрим соединительные провода более детально:
- Красный провод – предназначен для подключения кнопки включить/выключить;
- Жёлтый провод – подсоединяется к кнопке перезагрузки компьютера;
- Кабель синего цвета отвечает за один из индикаторов состояния системы, который обычно светится при перезагрузке ПК (на некоторых моделях корпусов такого нет);
- Зелёный кабель предназначен для соединения материнки с индикатором питания компьютера.
- Белый кабель нужен для подключения питания.

Иногда красный и жёлтые провода «меняются» своими функциями, что может запутать, поэтому желательно перед началом работы изучить инструкцию.
Места для подключения каждого провода обычно обозначены соответствующим цветом или имеют специальный идентификатор, который прописывается либо на самом кабеле, либо в инструкции. Если вы не знаете куда подключить тот или иной провод, то подключите его «наугад», т.к. потом можно всё заново переподключить.

Для проверки корректности подключения кабелей, подключите компьютер к сети и попробуйте включить при помощи кнопки на корпусе. Если компьютер включился и все индикаторы горят – значит, вы правильно всё подключили. Если нет, то снова отключите компьютер от сети и попробуйте поменять провода местами, возможно, вы просто установили кабель не на тот разъём.
Этап 2: подключение остальных компонентов
На этом этапе необходимо подключить коннекторы для USB и спикера системного блока. Конструкция некоторых корпусов не предусматривает данных элементов на передней панели, поэтому если вы не нашли на корпусе никаких выходов для USB, можете пропустить данный этап.
Места для подсоединения коннекторов находятся неподалёку от слота для подключения кнопок и индикаторов. Они тоже носят определённые названия – F_USB1 (самый распространённый вариант). Следует учитывать, что данных мест может быть более одного на материнской плате, но подключиться можно к любому. Кабели же имеют соответствующие подписи – USB и HD Audio.

Подключение провода USB-входа выглядит так: возьмите кабель с надписью «USB» или «F_USB» и подключите его к одному из разъёмов синего цвета на материнской плате. Если у вас версия USB 3.0, то придётся прочесть инструкцию, т.к. в этом случае придётся подключать кабель только к одному из разъёмов, в противном случае компьютер будет некорректно работать с USB-накопителями.

Аналогично нужно подключить звуковой кабель HD Audio. Разъём под него выглядит практически так же, как под USB-выходы, но имеет другую окраску и называется либо AAFP, либо AC90. Обычно находится рядом с местом подключения USB. На материнке он всего один.
Подключить элементы передней панели к материнской плате несложно. Если вы допустите в чём-то ошибку, то это можно исправить в любое время. Однако если не исправить это, компьютер может работать некорректно.
Опишите, что у вас не получилось.
Наши специалисты постараются ответить максимально быстро.
Распайка usb кабеля по цветам
Распиновка USB-разъема отличается тем, что в кабелях интерфейса версии 2 используется четыре провода (варианты mini и micro – 5 проводов), тогда как в версии 3 количество проводов увеличено до девяти.
Распайка USB-разъема облегчается тем, что проводам стандартного кабеля присвоены определенные цвета, приведенные в таблице ниже.
| Номер провода | USB2 | USB3 |
| 1 | красный (плюс питания) | красный (плюс питания) |
| 2 | белый (данные) | белый (данные) |
| 3 | зеленый (данные) | зеленый (данные) |
| 4 | черный (ноль питания или общий) | черный (ноль питания или общий) |
| 5 | – | синий (USB3 – передача) |
| 6 | – | желтый (USB3 – передача) |
| 7 | – | земля |
| 8 | – | фиолетовый (USB3 –прием) |
| 9 | – | оранжевый (USB3 –прием) |
Пятый провод в разъемах mini и micro типа B не задействуется, а в разъемах типа А замкнут на провод GND.
Дренажному проводу экрана (при наличии) отдельный номер не присваивается.
Сводка распределения проводов USB-интерфейсов версии 2 по контактам вилок различных типов приведена на рисунке ниже.
распайка usb кабеля по цветам

